1) To install MineCraft - Open Microsoft Store, select the Loreto College tab and click on the MineCraft Edu icon |
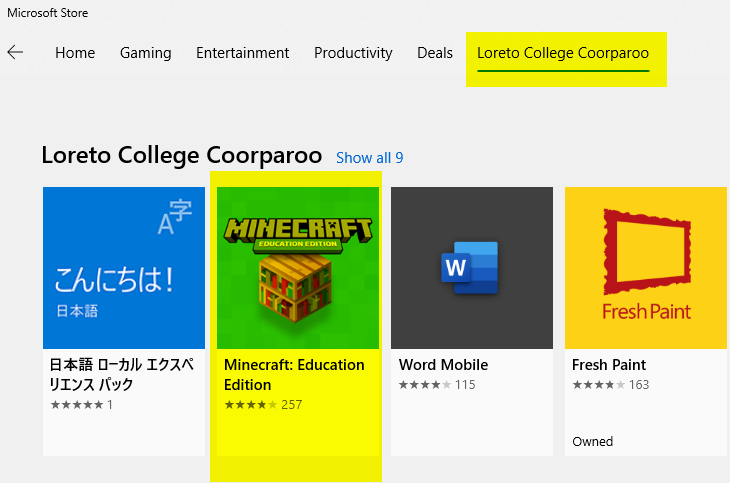 |
3) When you launch MineCraft you will see a dashboard similar to the one below. Cllick on the coat hanger icon to choose your Avatar |
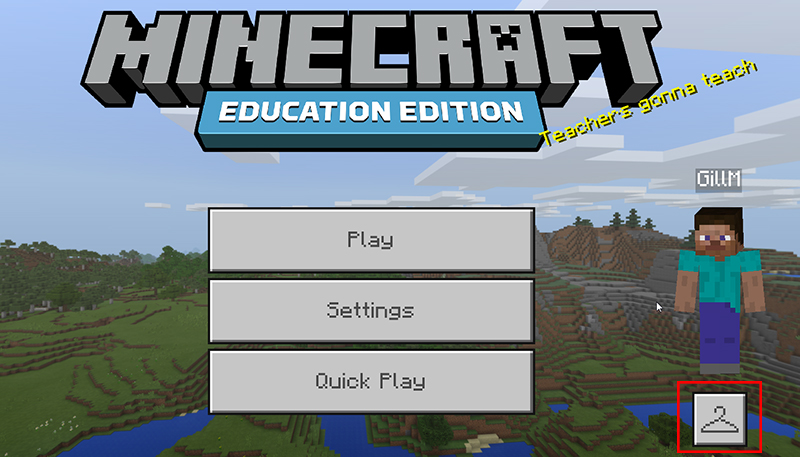
|
4) When you click the PLAY button you are offered three ways of opening Worlds.
Initially you will be using Create New and choosing from a Template World. (Task 1) |
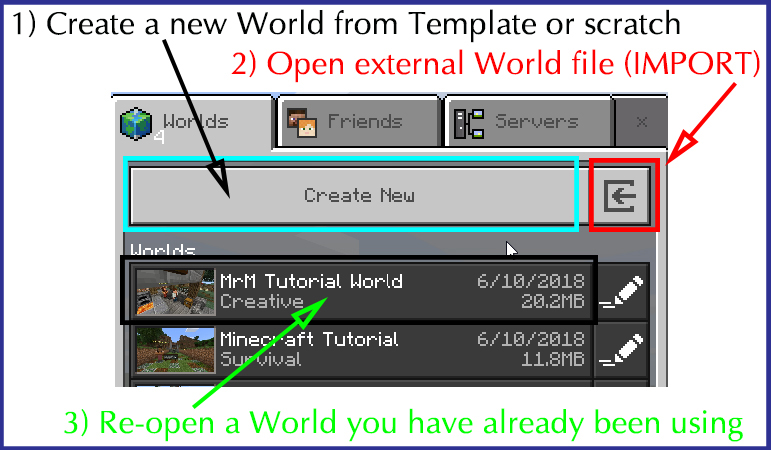
|
When you open a World it will show in your Worlds Tab. This means that it will automatically be saved in a hidden folder on the Laptop or PC you are using. If you Log on to another computer the World WILL NOT be available to you. This is very important to remember!
If you want to Backup your World or be able to Import it into another computer you first have to EXPORT the World (see below) |
Exporting a World |
1) Click on the EDIT Button for your World
2) Click on the EXPORT Button at the bottom right of the Edit screen |
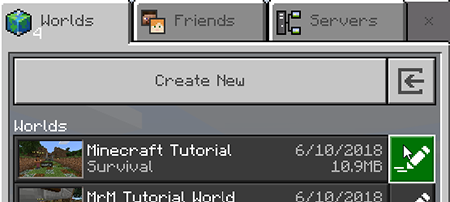 |
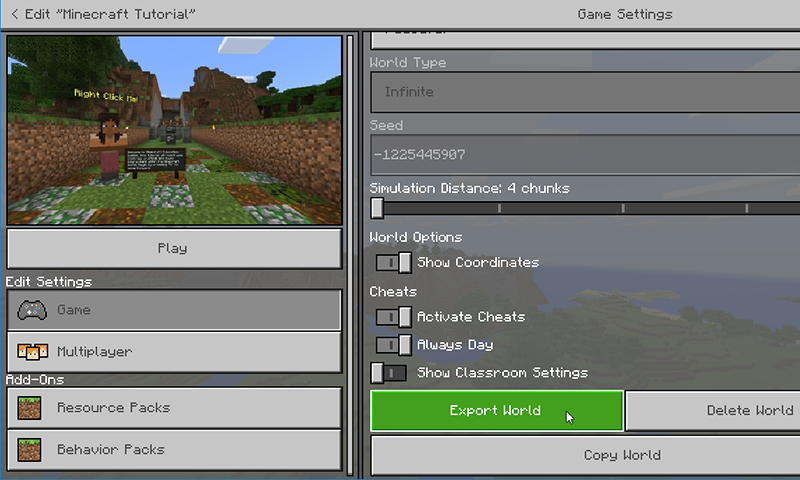
|
3) Rename your World, choose a suitable storage location and the click the Export button. |
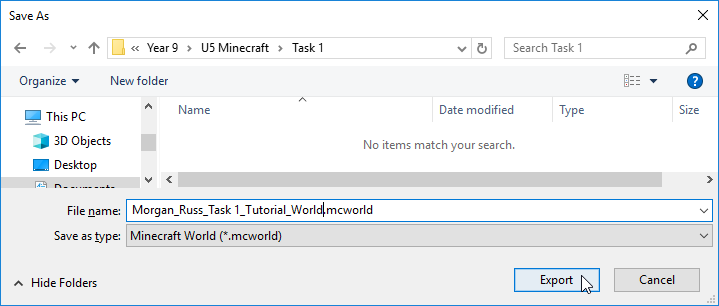
|
